How to get users into the group:
Adding users to a group gives them immediate access to the group’s course(s). The amount of users that can be added is dependent on how many Seats/Licenses are purchased. The leader does not take up a Seats/Licenses. However a leader can add him self to the users list to gain access to the course(s).
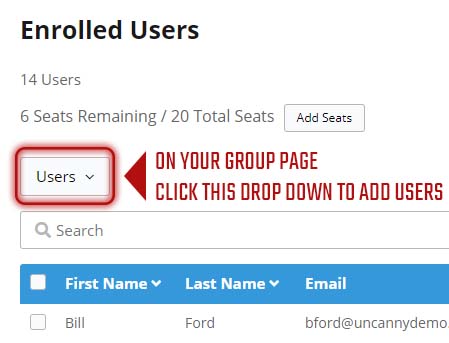
Enrolling Users Option 1:
If you select the Add and invite user option, you must correctly enter the users first name, last name, and email address to add them to a group. Once you click the Add User button an email is sent to that user with instructions to sign in. The user is then added to the list of users in the group and they take up a seat in your group, and their status is set to Not Started. If you add a user that already exists on the site, the system will automatically assign a key, add them to the group and send the Existing User welcome email. They then occupy a seat in the group just like a new user.
Enrolling Users Option 2:
Add a new user by sending an enrollment key: If you select the Send enrollment key option, the add user form is simplified, and at this point, all you need is a valid email address for the person you want to add and you can assign them a key, take up a seat in the group and send them an invite via email. The New Users will be emailed a key and a link to the USER REGISTRATION PAGE. Once that user registers and redeems that key, they are enrolled in the group can begin group courses.
Leaders
Group Leaders have access to the records of all enrolled users and can add users.
Adding a Group Leader:
Click the Add Group Leader button. Fill out the first name, last name, and email address of the person you would like to add. If you enter the email address of an existing user, the form will not alter the First Name and Last Name fields of that user, but will add them as a Group Leader, and send them a welcome email.
Removing Users from a Group
When logged in as a Group Leader, on the Group Management page, select the users you would like to remove from the Enrolled User list, and a Remove User(s) button will appear. Click on the Remove User(s) button. You will be prompted to confirm your action.
NOTE: You can only remove group members before they have enrolled and begun the courses that are available to them in the group.
